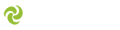-
Ask your school or organization to
-
Set up a purchase order agreement by contacting us at drawerjohn@gmail.com to
-
Supply you with their purchase order code.
-
-
Register and login to ArtAchieve at Register/Login (View Your Lessons)
-
Select the lessons you wish to order and add them to the cart.
-
Click “CHECKOUT” and go to the page “Billing and Shipping.” Fill in your information under the “Billing” column and check the box “Shipping Same as billing” on the upper right
-
Click “CONTINUE” at the bottom of the page to go to the page “Review and Payment.”
- Click on the tab “Purchase Order” and fill in your family PO# (the code your organization provided) in the “Checkout Code.” Edit your order, if necessary.
- Click “Place Order.” Your order will be ready for your use, and billing will go to your organization.
As an Amazon Associate, I earn from qualifying purchases
© Copyright 2024 ArtAchieve. All rights reserved Privacy & Security Return Policy Sitemap
© Copyright 2024 ArtAchieve. All rights reserved Privacy & Security Return Policy Sitemap